This article describes how to use the Gradle tooling in Eclipse.
1. Eclipse Gradle support
The Eclipse IDE supports the build system Gradle.
The Opens source project which creates this support itself is called Buildship and is led by Gradle Inc, the company behind the Gradle build framework. It is available on Buildship on Github.
The tooling provides wizards for creating new Java based Gradle projects and options to execute Gradle build from the IDE.
2. Install Eclipse Gradle (Buildship) tooling
Most Eclipse IDE downloads already include support for the Gradle build system. To check, use and check if you can see the Gradle logo.
If the Gradle support is not installed, the following description can be used to install it. You can either use the marketplace client (which is the easiest option) or the Eclipse installation manager.
Installation via the Marketplace
To install the Gradle support via the Marketplace client, select . Search for Buildship, select the entry and install ist.
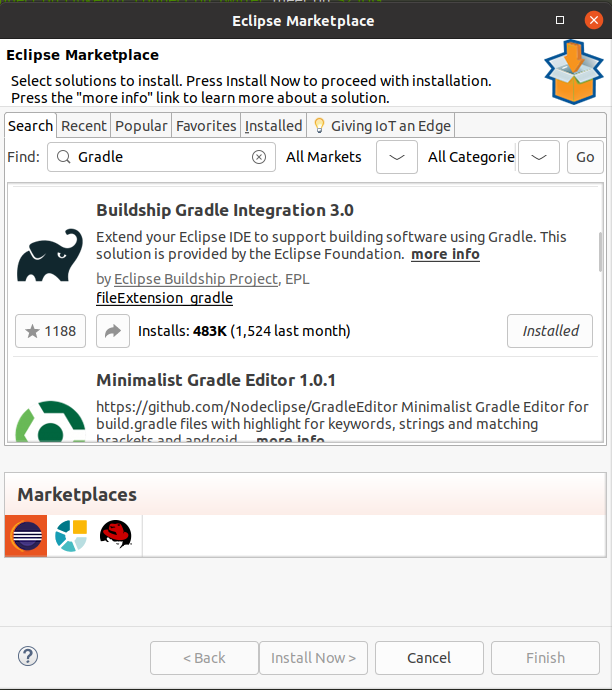
Installation via the Eclipse update manager
You can use the menu path to install the Gradle tooling.
For example, the following URLs are available for the different Eclipse releases:
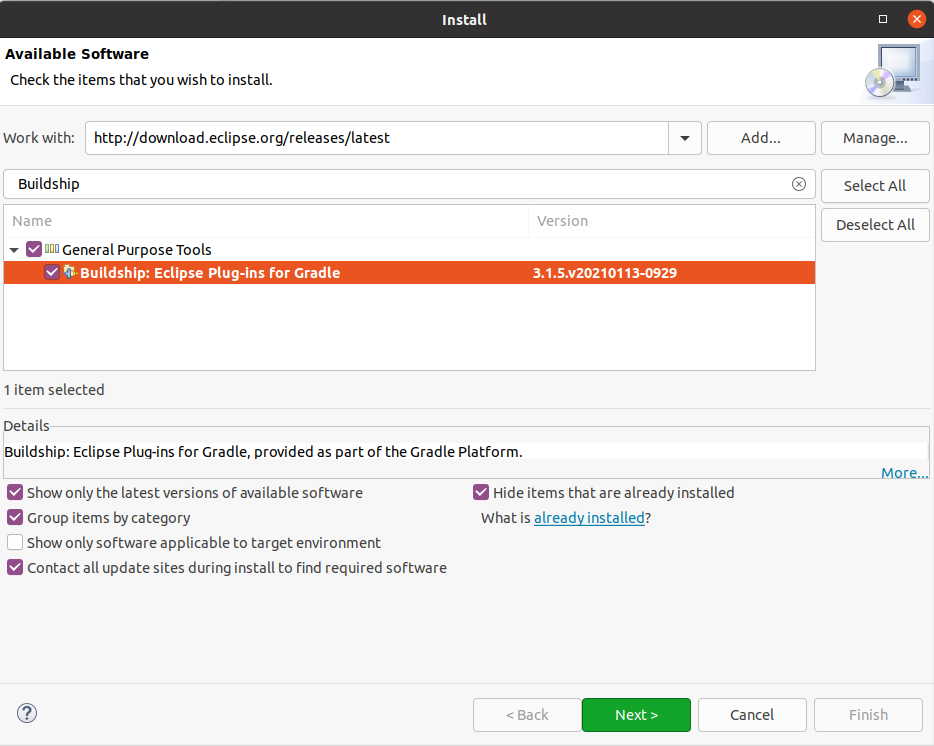
| The Eclipse Gradle project provides other updates sites, e.g., for developer builds, for details see https://projects.eclipse.org/projects/tools.buildship/downloads |
3. How to create a Gradle project for Java with Eclipse
To create a new Gradle project with the Eclipse IDE, select the menu entry and select Gradle/Gradle Project.
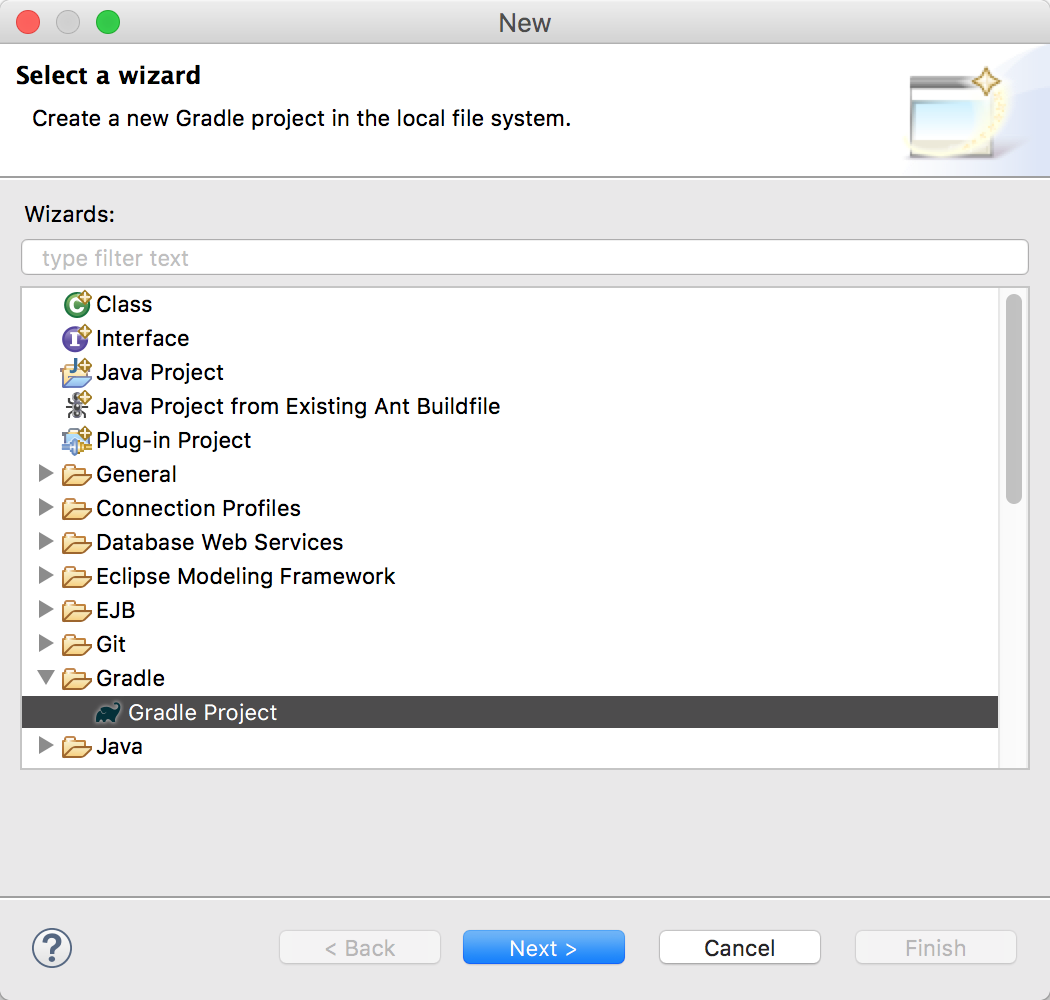
Click on the Next > button.
The wizard may show you a Welcome page, you can disable this via the _"Show the welcome page the next time the wizard appears" flag.
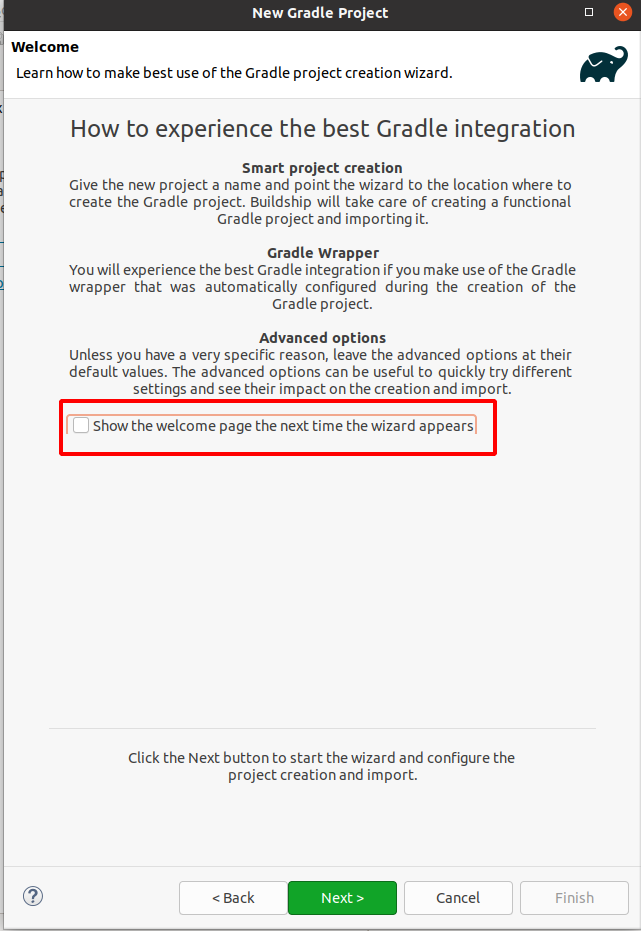
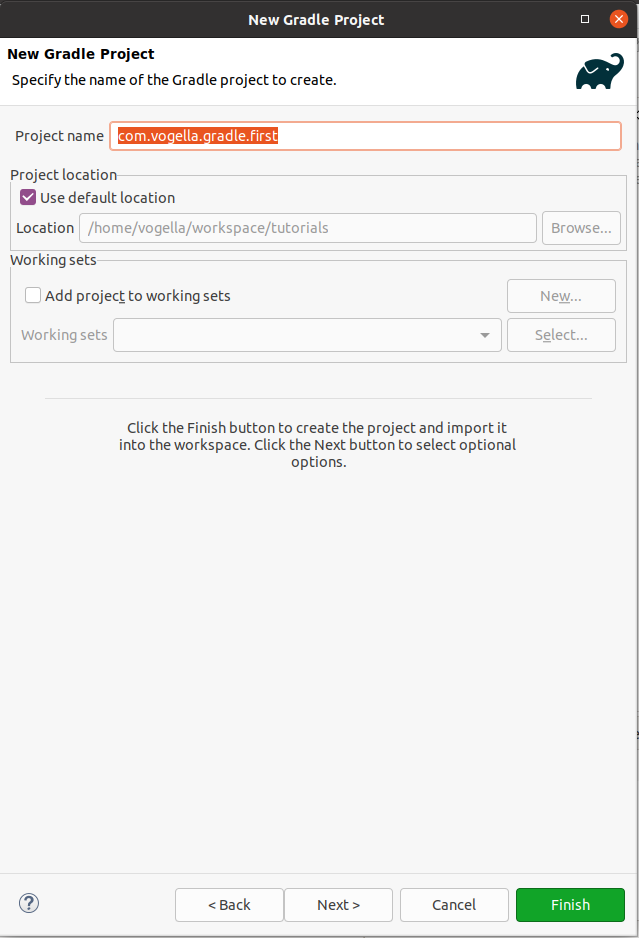
The Next > button would allow to configure the project. Select the version you are interested in.
|
Creation of projects for certain version does not work, currently 6.8 and 6.9, see https://github.com/eclipse/buildship/issues/1100. |
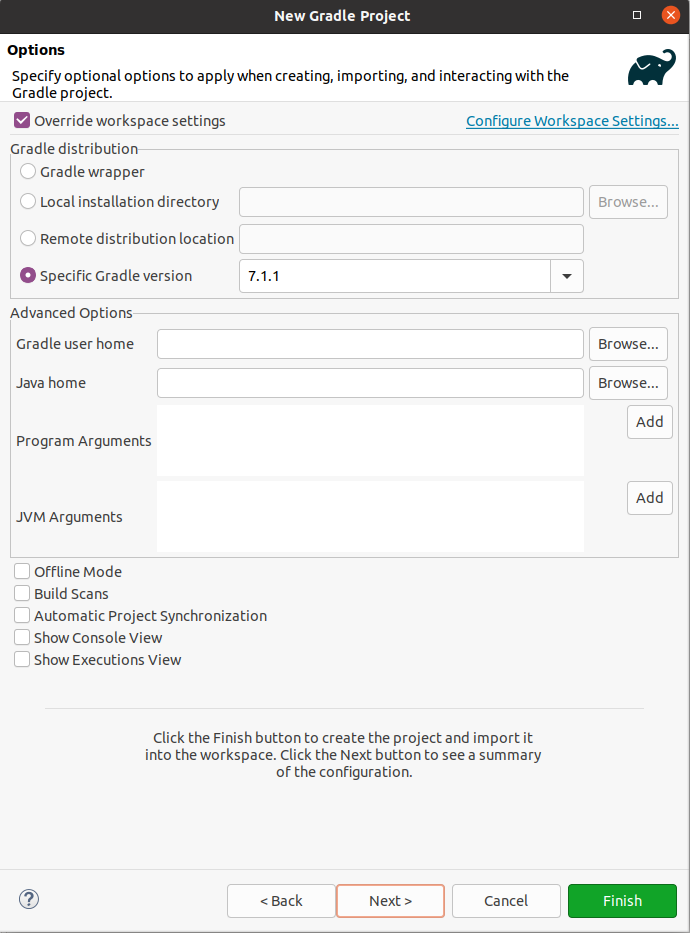
Press the Finish button to create the project.
This triggers the gradle init --type java-library command and imports the project.
Press the Next > button to get a preview of the configuration before the projects created.
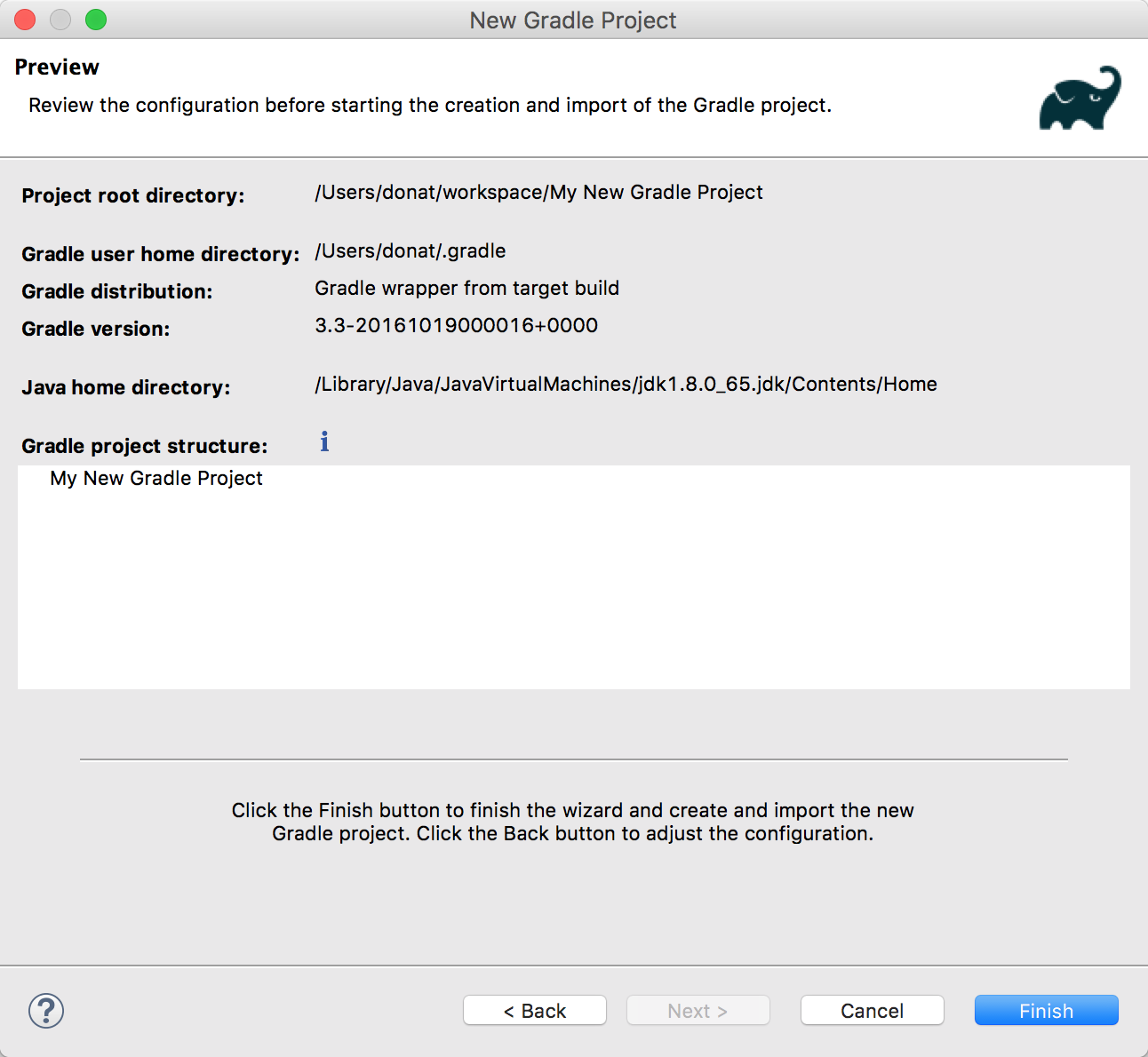
The created project looks similar to the following screenshot.
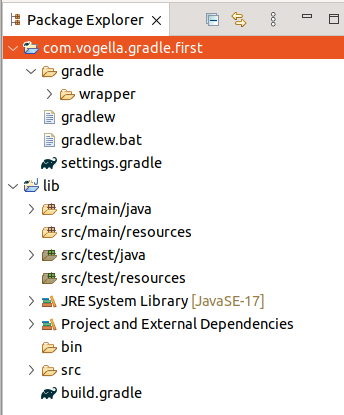
4. How to create a new Gradle powered Spring Boot application with Eclipse
The following demonstrates how to create a Spring Boot webapplication with Gradle.
First, create a standard Gradle project called com.vogella.springboot.gradle.minimal.
Change the build.gradle file to the following:
buildscript {
ext {
springBootVersion = '1.5.3.RELEASE'
}
repositories {
mavenCentral()
}
dependencies {
classpath("org.springframework.boot:spring-boot-gradle-plugin:${springBootVersion}")
}
}
apply plugin: 'java'
apply plugin: 'eclipse'
apply plugin: 'org.springframework.boot'
jar {
baseName = 'com.vogella.springboot'
version = '0.0.1-SNAPSHOT'
}
sourceCompatibility = 1.8
repositories {
mavenCentral()
}
dependencies {
compile('org.springframework.boot:spring-boot-starter')
compile('org.springframework.boot:spring-boot-starter-cache')
compile('org.springframework.boot:spring-boot-starter-data-rest')
compile('org.springframework.boot:spring-boot-starter-hateoas')
compile('org.springframework.boot:spring-boot-starter-data-jpa')
compile('org.springframework.boot:spring-boot-starter-data-rest')
compile('com.h2database:h2')
testCompile('org.springframework.boot:spring-boot-starter-test')
testCompile('org.springframework.restdocs:spring-restdocs-mockmvc')
}Ensure you update the project classpath, see Updating the Java class path via Gradle for details.
Create the following class.
package com.vogella.springboot.gradle.minimal;
import org.springframework.boot.SpringApplication;
import org.springframework.boot.autoconfigure.SpringBootApplication;
@SpringBootApplication
public class Application {
public static void main(String[] args) {
SpringApplication.run(Application.class, args);
}
}Select this class, and select via the context menu .
This starts String Boot and the selected application on http://localhost:8080.
To learn more about Spring Boot, see the Spring tutorial.
5. Import an existing Gradle project
You can import existing Gradle projects into Eclipse. Select the menu entry for this.
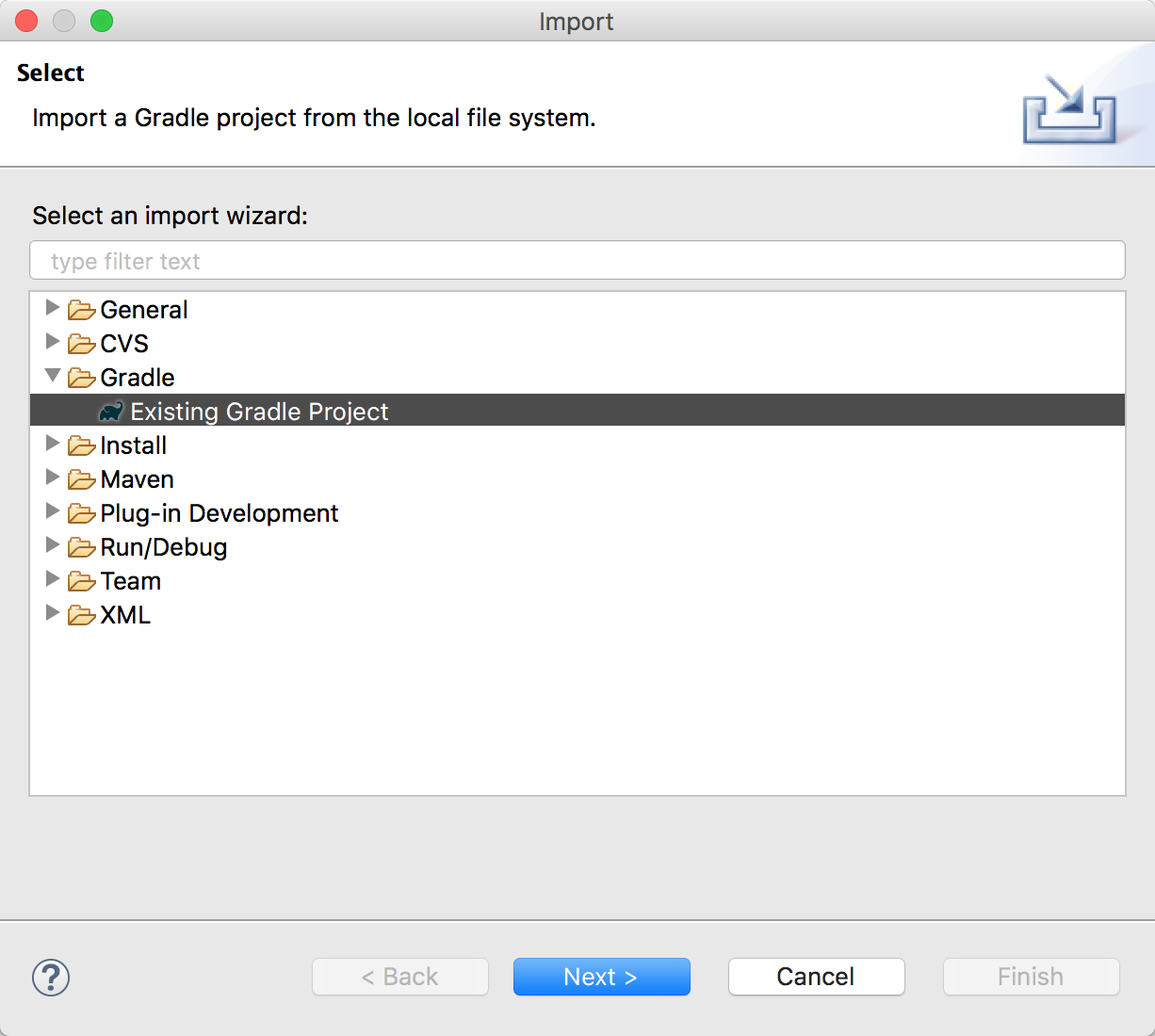
After pressing the Next > button, you need to specify the root directory of your Gradle project.
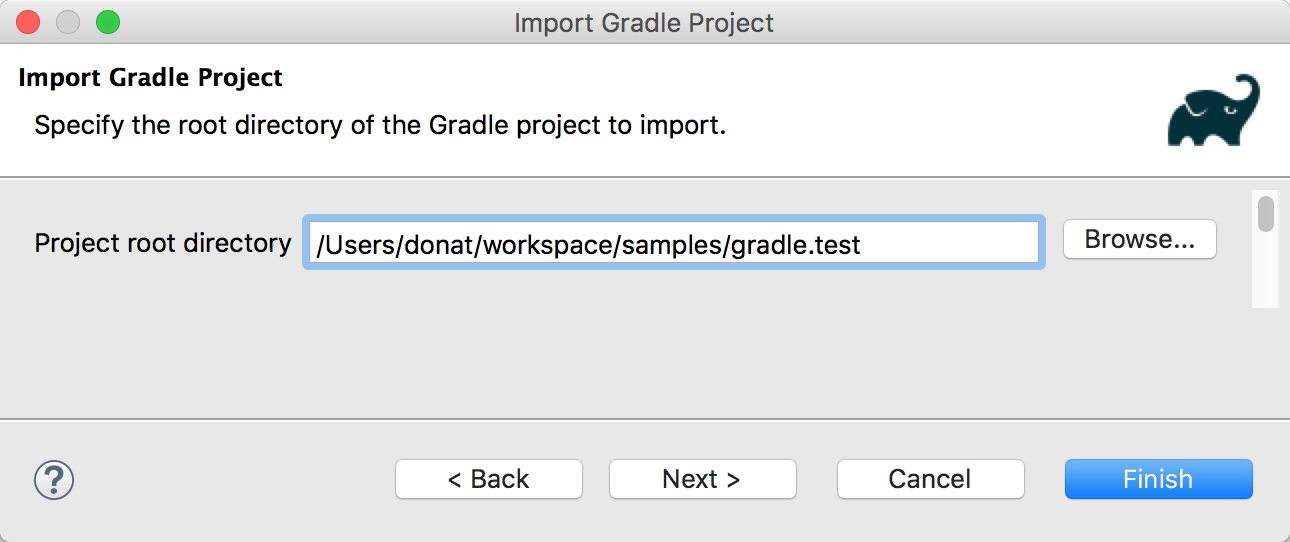
You may now press Finish button and use the default settings for the import or press the Next button and specify the Gradle runtime settings.
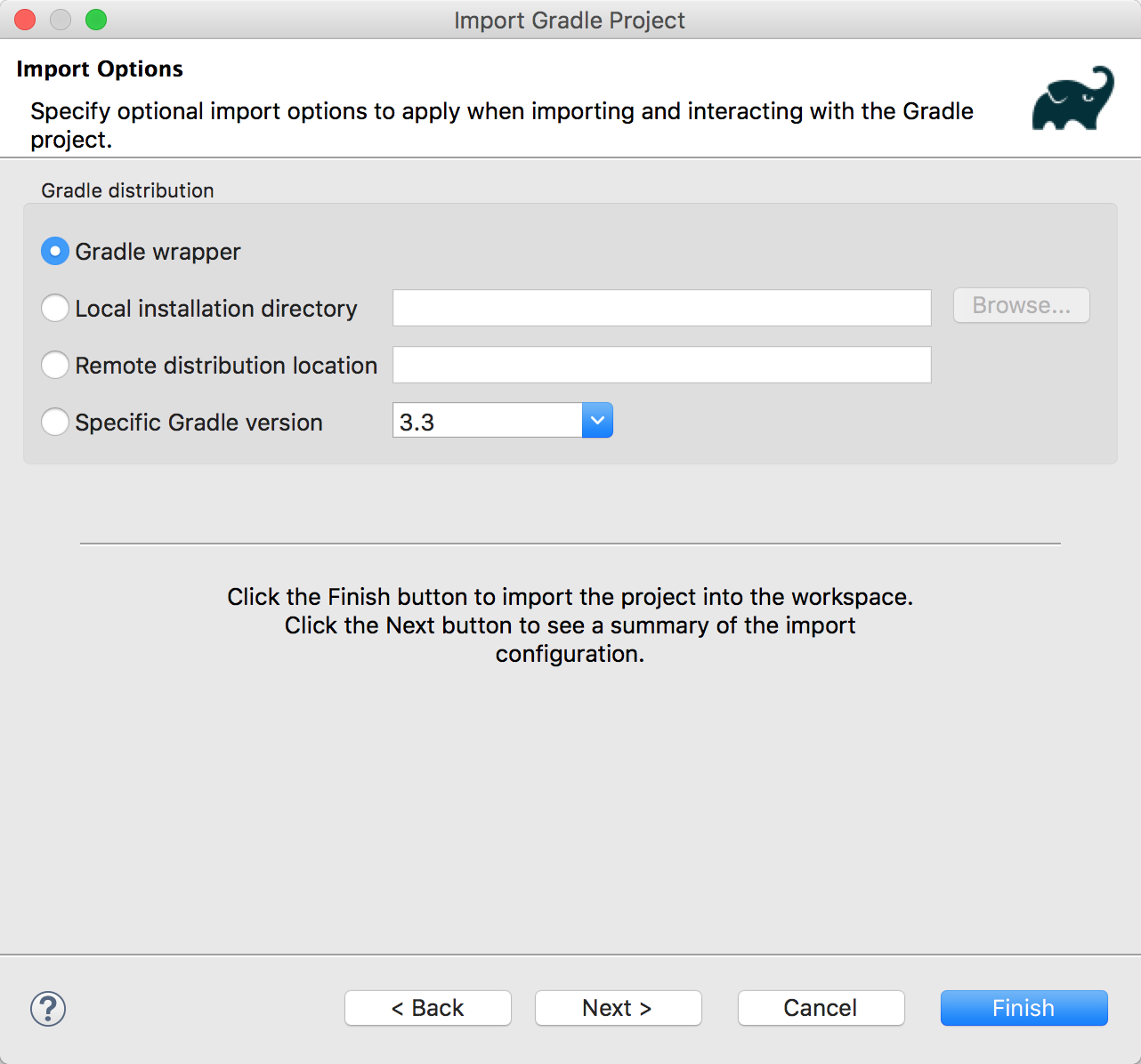
Afterwards the import preview is shown.
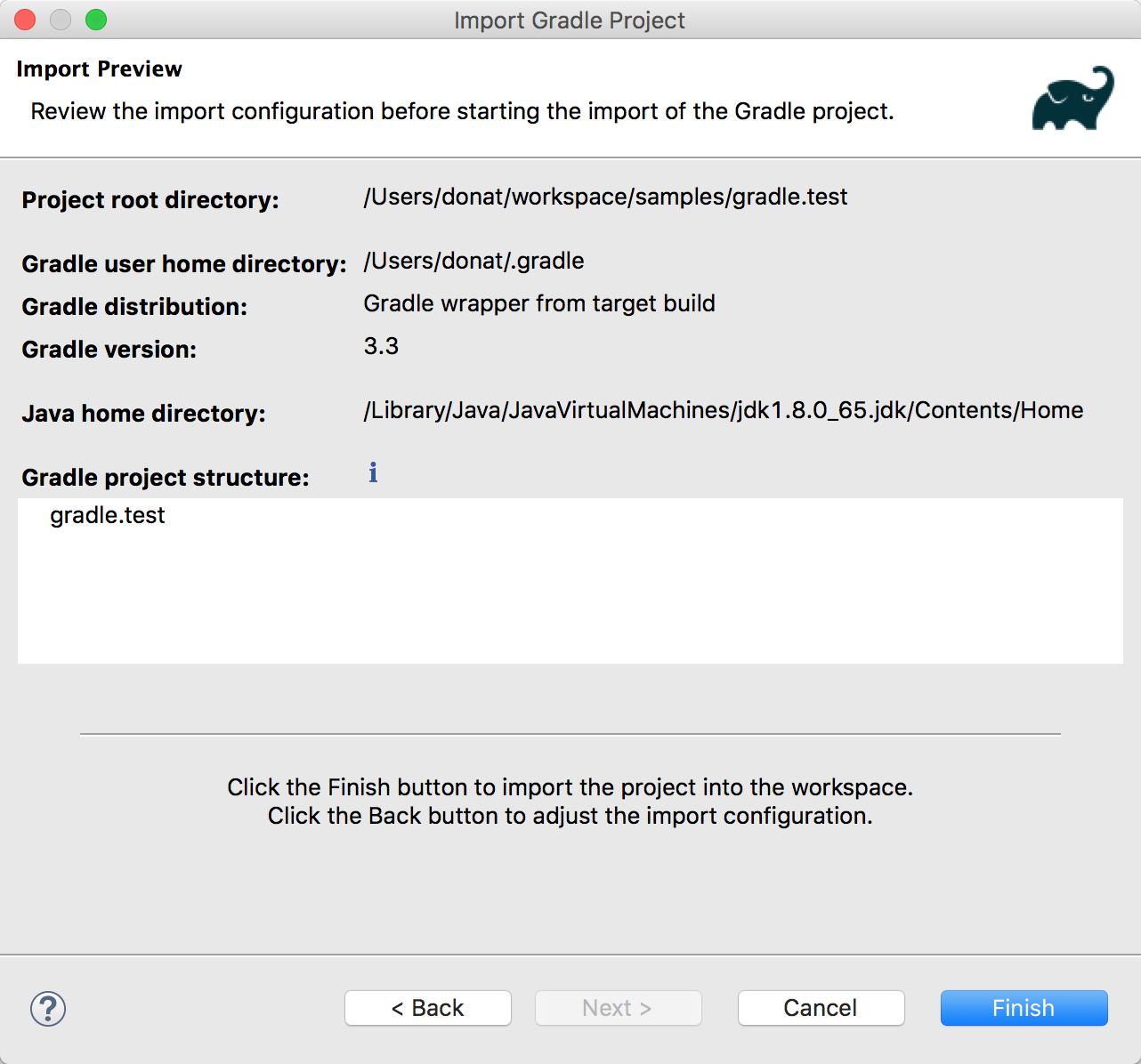
6. Updating the Gradle tooling
6.1. Using the Gradle Tasks view
The Gradle Tasks view shows the available Gradle tasks for your projects.
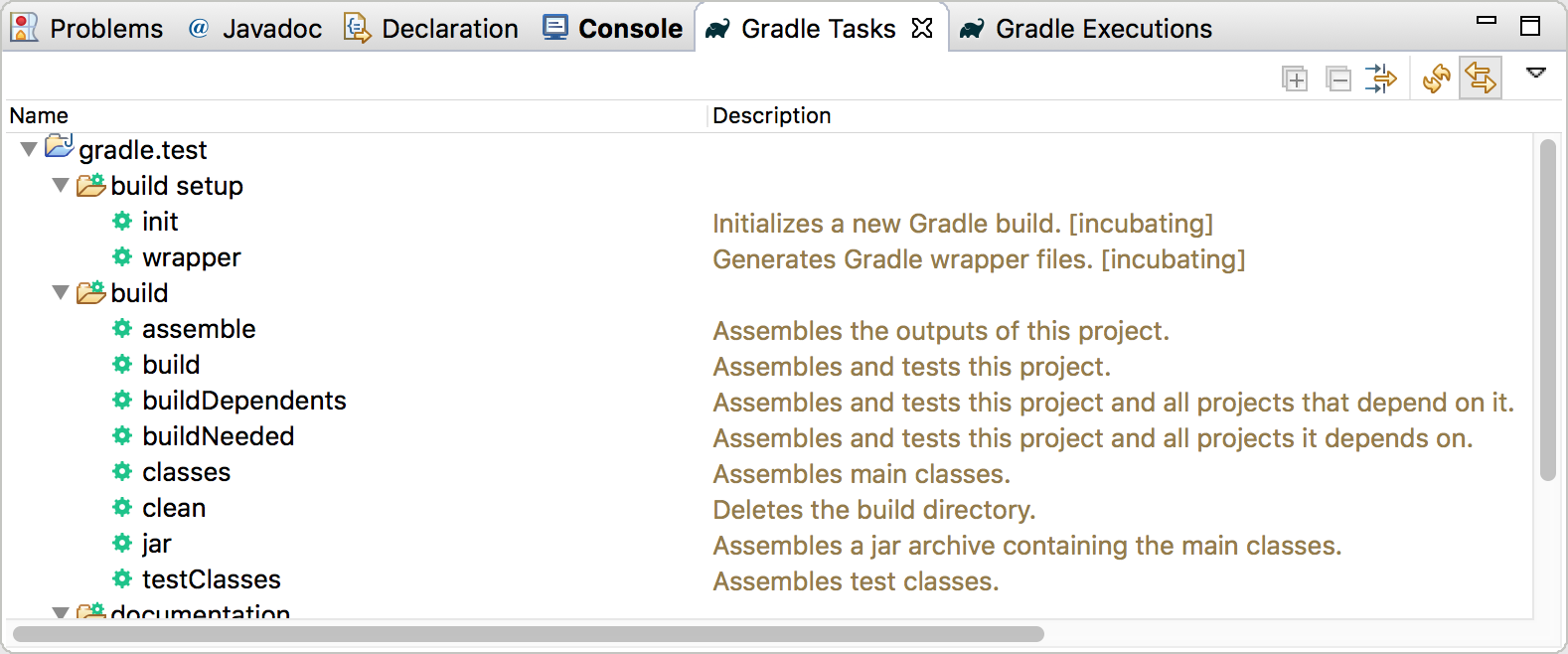
Via the context menu you can run a selected Gradle task.
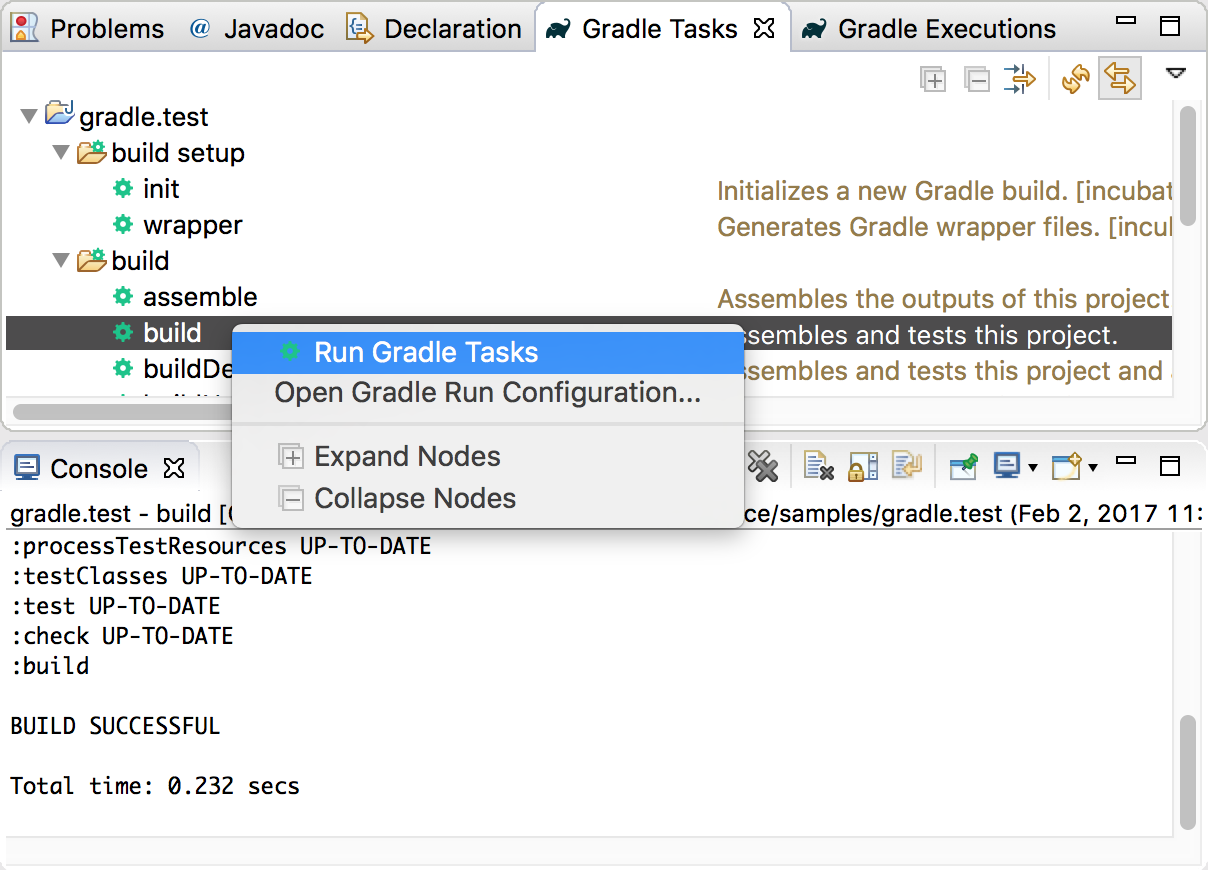
By default, the result is displayed in the Gradle Executions view. It is displayed in the Console view. This is similar to the output you would get if you run the task via the command line.
6.2. Updating classpath with the latest changes in the build file
Eclipse does not automatically update the classpath, if the build.gradle file is updated.
Select from the context menu of the project or from your build.gradle file for that.
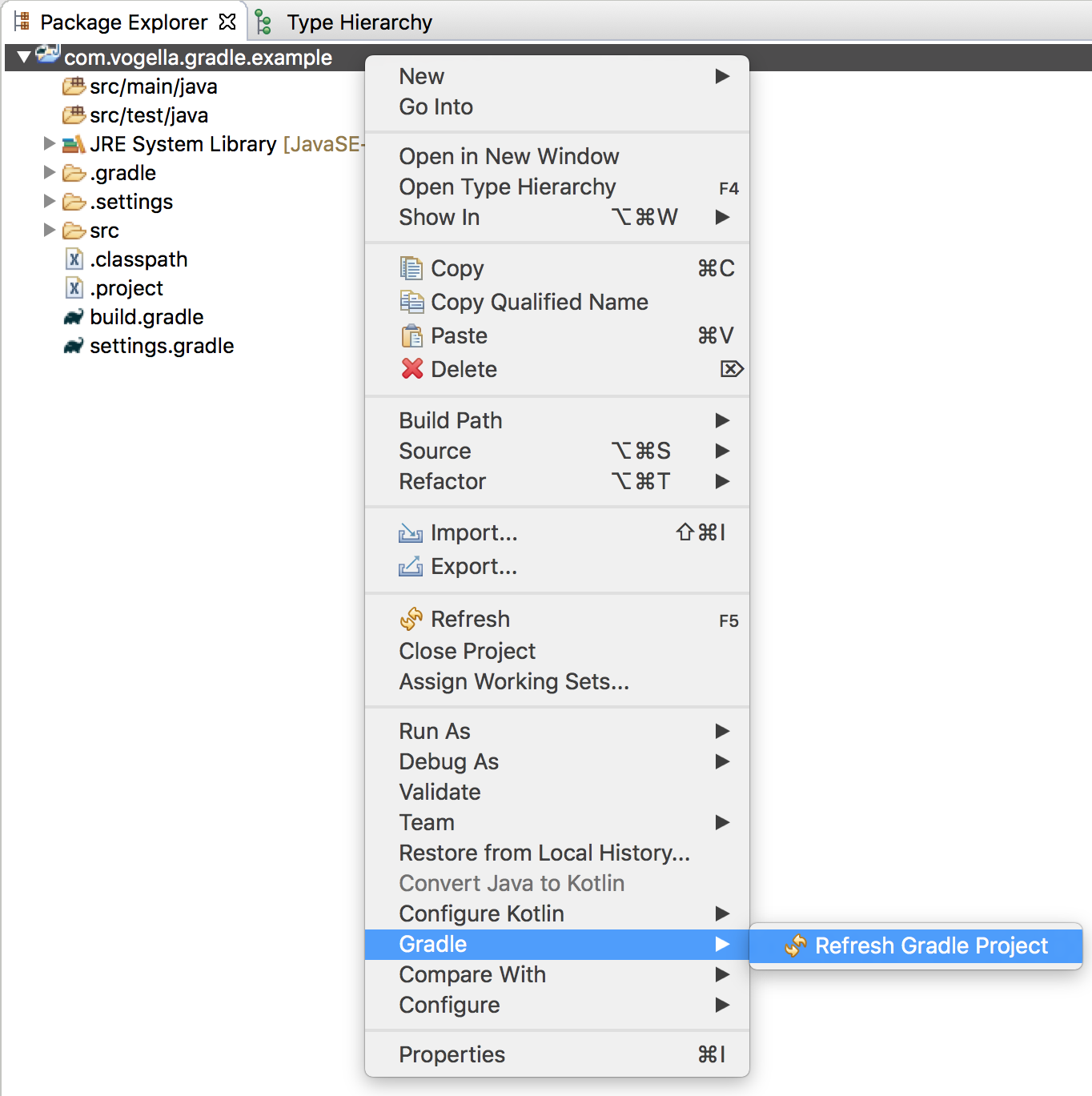
|
You can activate the auto synchronization for changes in the build files. 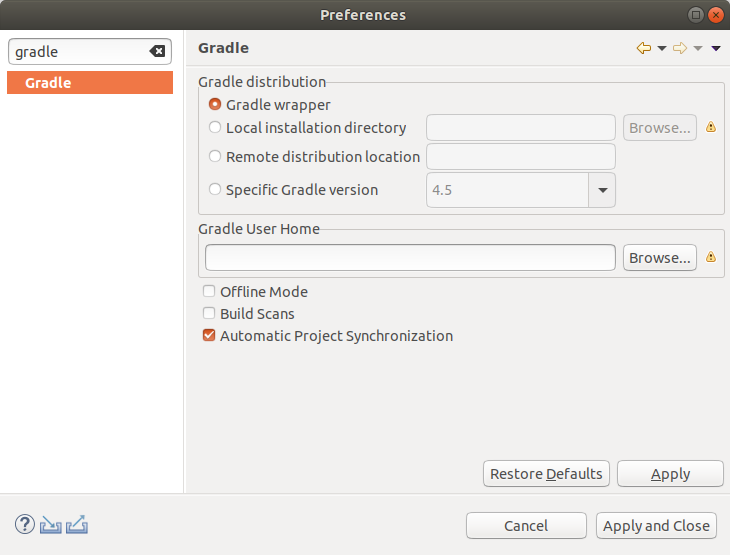 |
6.3. Add Gradle support to existing Eclipse project
To convert a Java project to use Gradle, select from the context menu of the project.
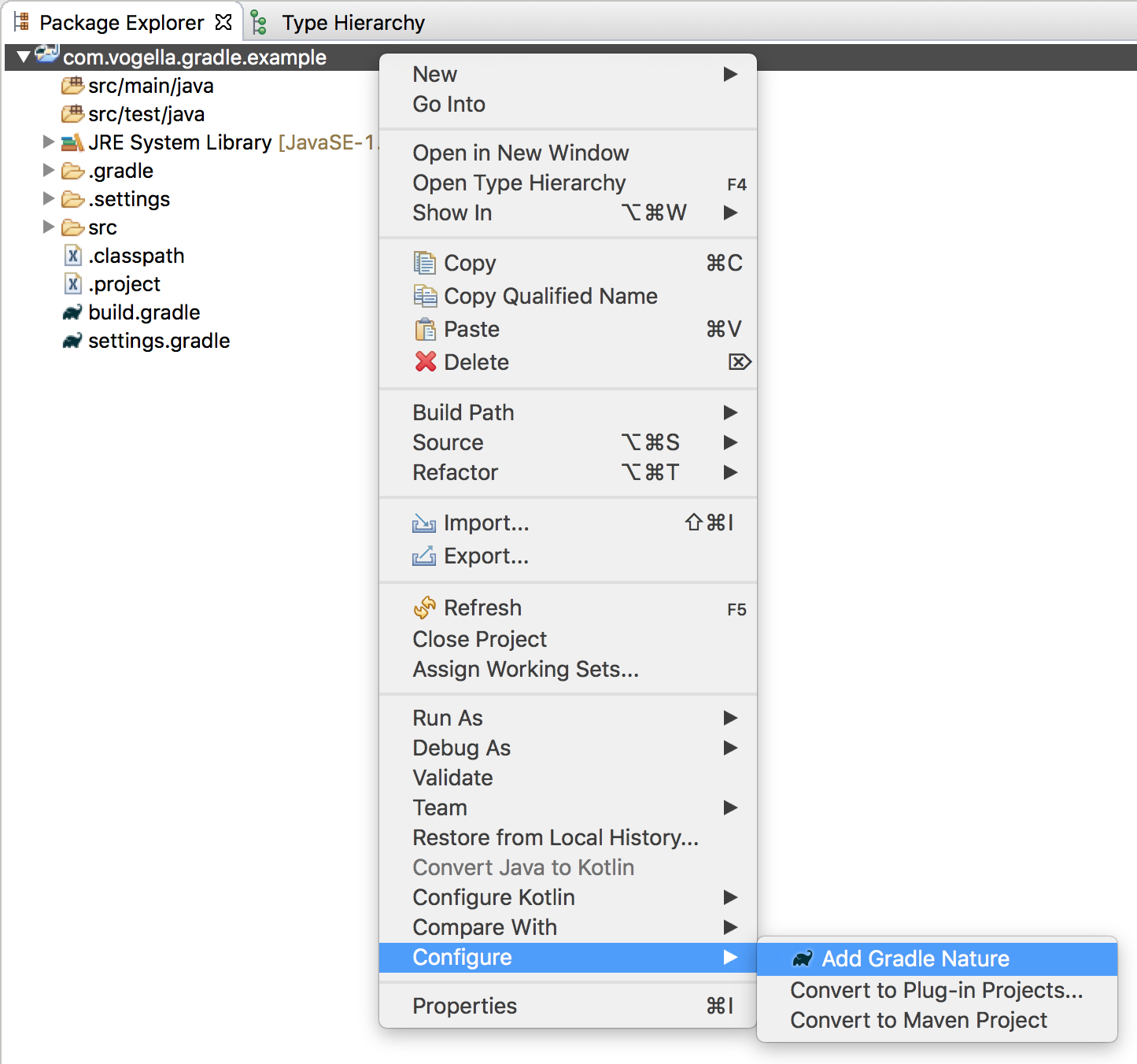
Run the 'gradle init' task to create the initial Gradle files, in case you do not have them yet.
7. Annotation processing (apt) with Gradle in Eclipse
7.1. Overview
The gradle-apt-plugin supports annotation processing for Gradle. It supports using this in Eclipse and IntelliJ.
7.2. Setup in the Eclipse IDE
The following example describes it usage using the com.google.auto.value to automatically generate builders for your data model.
Adjust your build.gradle to enable the gradle-apt-plugin.
buildscript {
repositories {
maven {
url "https://plugins.gradle.org/m2/"
}
}
dependencies {
classpath "net.ltgt.gradle:gradle-apt-plugin:0.13"
}
}
apply plugin: "net.ltgt.apt-eclipse"
apply plugin: 'java-library'
repositories {
// Use jcenter for resolving your dependencies.
// You can declare any Maven/Ivy/file repository here.
jcenter()
}
dependencies {
// Use JUnit test framework
testImplementation 'junit:junit:4.12'
}7.3. Example: Using Auto-value with apt-processing
The following demonstrates the usage of the Auto value apt-processor in a Java project.
dependencies {
// more stuff
// auto-factory contains both annotations and their processor, neither is needed at runtime
compileOnly "com.google.auto.value:auto-value:1.5"
apt "com.google.auto.value:auto-value:1.5"
}Afterwards run the eclipse task.
This configures apt-processing within the Eclipse IDE.
import com.google.auto.value.AutoValue;
@AutoValue
abstract class Task {
static Task create(String summary, String description, int duration) {
// See "How do I...?" below for nested classes.
return new AutoValue_Task(summary, description, duration); // generated by the apt processor
}
abstract String summary();
abstract String description();
abstract int duration();
}Using it:
import org.junit.Test;
import static org.junit.Assert.*;
public class TaskTest {
@Test public void testSomeLibraryMethod() {
Task create = Task.create("Learn apt", "Now", 10);
System.out.println(create);
}
}8. Android support
To compile Android projects with the Eclipse IDE, you can use gradle-android-eclipse plug-in from https://plugins.gradle.org/plugin/com.greensopinion.gradle-android-eclipse. Afterwards the Android project should compile in the Eclipse IDE and you can run the Gradle tasks via the Gradle Task view.
9. Contribute to the buildship project
After you installed the Buildship tooling, you can help the project by reporting issues in the Gradle Forum or by contributing code.
9.1. Reporting bugs and feature requests
To help the Buildship project, please report all issues with the tooling via: New Bug report for Buildship You can report bugs or feature requests.
9.2. Get the source code
Since the project is hosted on Github, you can obtain the source by cloning it from the following URL:
git@github.com:eclipse/buildship.git
The project provides a Oomph setup for the development, which is explained further in the Buildship Docs.
10. Eclipse Gradle (Buildship) resources
10.1. vogella Java example code
If you need more assistance we offer Online Training and Onsite training as well as consulting

