Eclipse Data tools Platform. The Eclipse Data Tools Platform (DTP) provides tools to simplify the handling of databases. This article demonstrates the usage of the Eclipse DTP. This article is based on Eclipse Luna (Eclipse 4.4).
1. Introduction
1.1. Eclipse Data Tools Platform
The Eclipse DTP project provide tools for performing database tasks. For example, the project provides an editor for SQL statements or a database browser.
1.2. Derby - Java DB
In this article Apache Derby is used as the example database. Derby is an open-source, freely available, pure Java database. See Apache Derby Tutorial to learn more about Apache Derby.
Eclipse DTP contains connectors for lots of other databases, e.g., MySQL, PostgreSQL, HSQLDB.
1.3. Using Eclipse
The following assumes that you already have knowledge in using the Eclipse IDE. See the Eclipse Java IDE Tutorial in case you lacking this knowledge.
2. Installation
2.1. Installation of DTP
Install the Data Tools Platform via the Eclipse update manager. Install "Data Tools Platform Enablement Extender SDK"
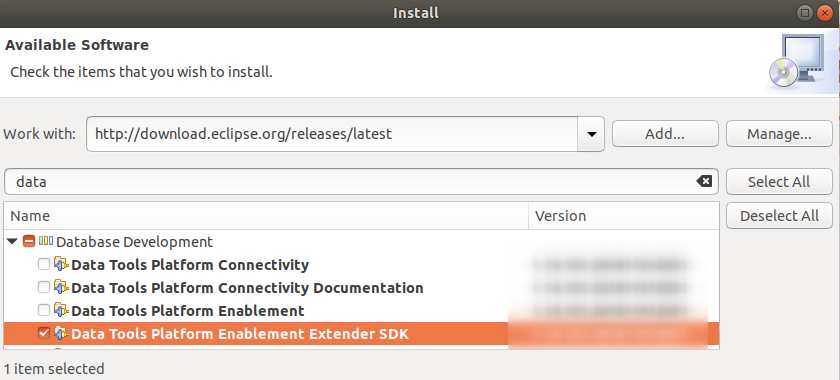
2.2. Download Apache Derby
Download the latest Derby version from the Apache website https://db.apache.org/derby/. Choose the binary distribution.
3. Project
Create a new General Project de.vogella.dtp.example via . This project will store the SQL files.
Add a folder lib to your project. Copy the file derby.jar from your Derby download into this folder.
The result should look like the following.
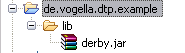
4. Configuration
The following will create a connection for an embedded Derby.
Define the driver for the derby access. Go to . Press Add. Select Derby and the version you want to use. If your Derby version is not listed selected the highest number displayed.
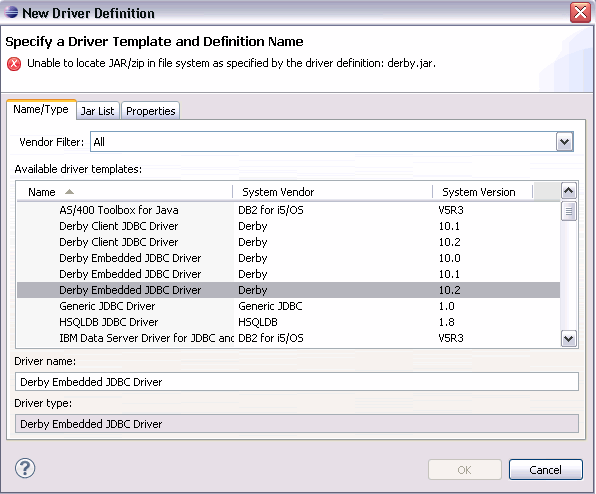
Select then the tab jar press Add… and select the derby.jar from your project folder lib.
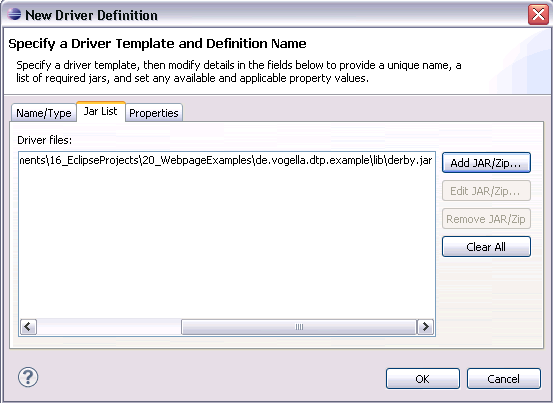
5. Working with Databases
5.1. Create a new Databases Connection
Switch to the perspective "Database Development" and select "Database Connections", right-click and select new.
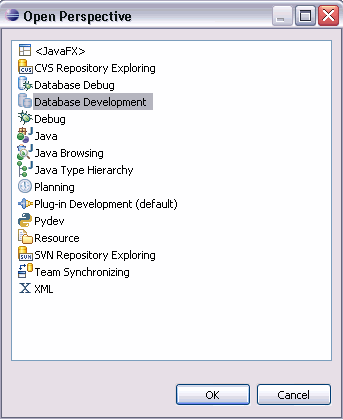
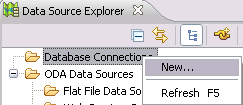
Select Derby.
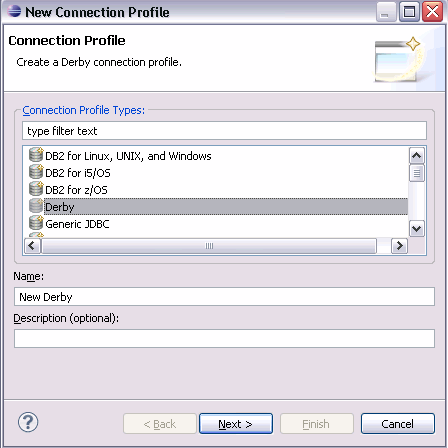
Maintain a Database location where the new database should be stored on your file system. The flag "Create database (if required)" should be selected. Maintain user and password and press finish.
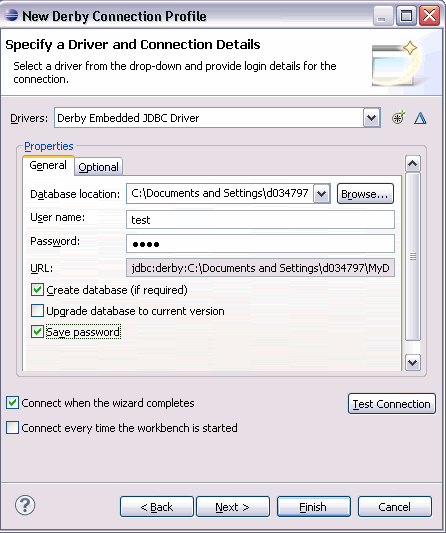
Congratulation! You have created a new database.
5.2. Create a new Databases Connection
Now your folder Database should have an additional entry. Right it and select connect (if you not connected).
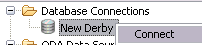
Open the tree to see the content of your new database.
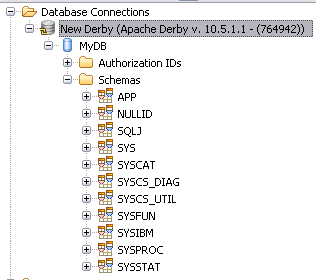
Congratulation. You have connected yourself to the new database.
| Sometimes you have to disconnect and connect again to see the changes you did. For example, if you create a new database schema. |
6. Using SQL Statements
Switch back to the Java perspective. Create a folder "scripts". Right-click on it, select .
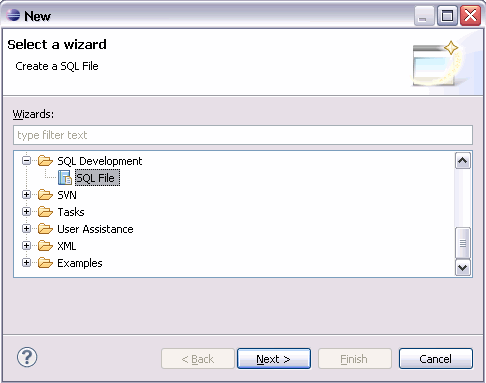
Maintain the folder "scripts" as a target, name the file "myscript.sql" and maintain the connection you have created earlier.
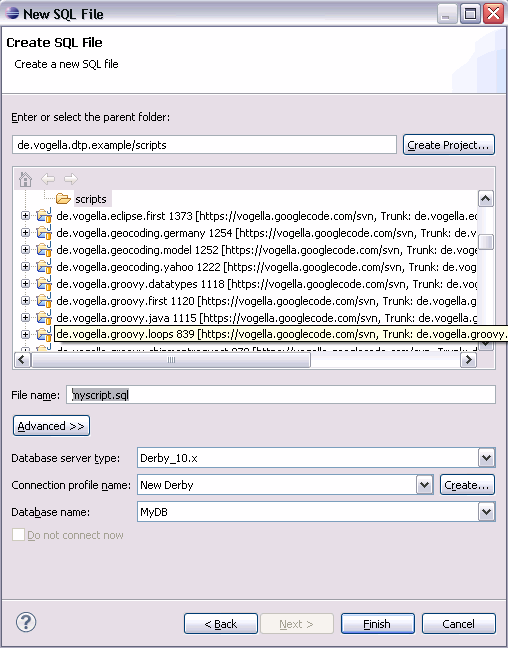
Maintain a SQL statement, e.g., the creation of a Database schema, right-click and select "Execute all". After running the script you see the result in the "SQL Results" view.
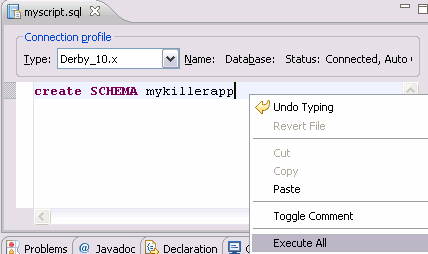
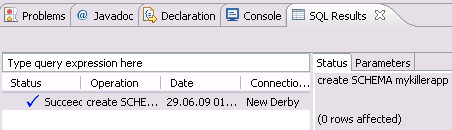
Switch back to "Database development" perspective, right click on your database and select refresh to see your new schema. You could continue now writing SQL statements to create your database, e.g. creating a table via SQL.
7. Maintaining data in a table
Create a table with the following coding.
CREATE TABLE MYKILLERAPP.MyTabelle (
ID INTEGER NOT NULL,
MyKey INTEGER NOT NULL,
Content VARCHAR(20) NOT NULL,
PRIMARY KEY (ID)
);Put in some data via SQL
insert into MYKILLERAPP.MyTabelle values (1,1,'Hallo');Refresh your database and select your new table, right-click on your table and select Data→Edit. Now you can edit the data.
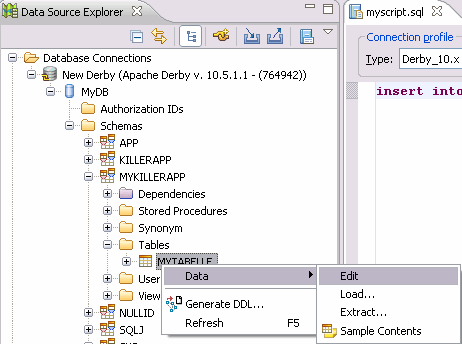
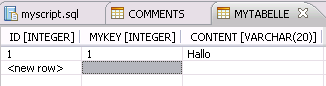
Also note that Eclipse Data Tools Platform allows you to upload / download the data and to see a sample of the content.
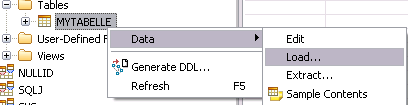
8. Links and Literature
Nothing listed.
8.1. vogella Java example code
If you need more assistance we offer Online Training and Onsite training as well as consulting

