Microsoft Outlook Macros. This article describes how to create macros in Visual Basic for the email client Microsoft Outlook.
1. Overview
Microsoft Outlook allow the user to define macros written in Visual Basis to automate certain activities. To create a macro select
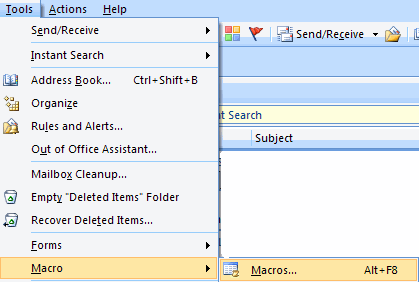
Type in the name of your desired macro and press "Create".
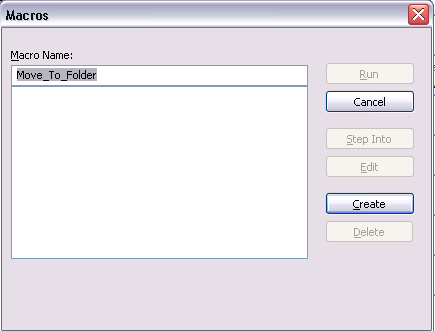
You can now write your macro.
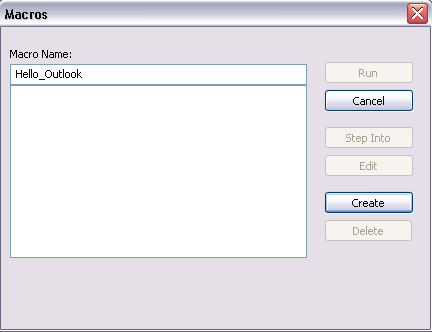
Sub Hello_Outlook()
MsgBox ("Hello Outlook")
End SubTo run your macro, open , select your macro and press Run.
2. Outlook Macros
2.1. Create automatically greetings for email receiver
The following macro describes how you can extract information from the email and create a corresponding message in your email text. For example, if you are writing to Jim.Test@example.com you can create a text in your email "Hi Jim,….Best regards, Lars" and place the cursor in the right place to start typing.
The following macro reads all email addresses in the To part of the email. Then is extracts the part before the first "." assumes that this is the first name and writes Hello firstname1, firstname2,…
It also puts in "Best regards, Lars" and places the cursor on the right position to reply. The macro allows also to set a defined delay in sending out the email.
Sub Generic(greeting, byebye, myname, includeCC, category, delay, text)
Dim olApp As Outlook.Application
Set olApp = Outlook.Application
If TypeName(Application.ActiveInspector.CurrentItem) = "MailItem" Then
Call mailreply(greeting, byebye, myname, includeCC, category, delay, text)
End If
End Sub
Sub mailreply(greeting, byebye, myname, includeCC, category, delay, text)
Dim objMail As Outlook.MailItem
Set objMail = Application.ActiveInspector.CurrentItem
With objMail
'Set body format to HTML
Dim arry As String
Dim help As String
Dim email, vorname As Variant
Dim cced As Variant
Dim anrede As Variant
Dim size As Integer
cced = Split(.CC, ";")
email = Split(.To, ";")
Dim Anzahl As Integer
' Now get the names of the persons which are in the email
Anzahl = UBound(email)
first = True
For I = 0 To Anzahl
'If Not email(i) = "Vogel, Lars;" Then
vorname = Split(email(I), ",")
'If size(vorname()) <> 0 Then
If UBound(vorname) > 0 Then
If first Then
anrede = vorname(1)
first = False
Else
anrede = anrede & " / " & vorname(1)
End If
End If
' End If
Next I
If includeCC = "1" Then
' Now get the names of the persons which are cc'ed
Anzahl = UBound(cced)
first = True
For I = 0 To Anzahl
If Not email(I) = "Vogel, Lars" Then
vorname = Split(cced(I), ",")
If UBound(vorname) > 0 Then
If first Then
anrede = anrede & " ," & vbNewLine & "cc:" & vorname(1)
first = False
Else
anrede = anrede & " / " & vorname(1)
End If
End If
End If
Next I
Else
anrede = anrede & " ,"
End If
.Body = greeting & anrede & vbNewLine & vbNewLine & text & vbNewLine & vbNewLine & byebye & myname & vbNewLine & vbNewLine & "---------------------------------------" & vbNewLine & .Body
.Display
End With
objMail.Categories = category
'End If
SendKeys "{DOWN}"
SendKeys "{DOWN}"
End Sub
Sub Reply_Text_English_Urgent()
Call Generic("Hi", "Best regards, ", "Lars", 0, "Business", False, "")
End Sub2.2. Macro for moving email to specified folder
I gave up on sorting manually my email a long time ago. Now I move all my email to a quarterly folder. I search mails is done via a desktop search engine, e.g. Google desktop search.
The following macro will move one or more selected email to a specified folder. This folder must exists.
Sub MoveSelectedMessagesToToDo()
On Error Resume Next
Dim objFolder As Outlook.MAPIFolder, objInbox As Outlook.MAPIFolder
Dim objNS As Outlook.NameSpace, objItem As Outlook.MailItem
Set objNS = Application.GetNamespace("MAPI")
Set objInbox = objNS.GetDefaultFolder(olFolderInbox)
' MUST CHANGE THE OUTPUT FOLDER
' Assume this is a mail folder
Set objFolder = GetFolder("10_Offline\_00_to_do")
' In case you would like to move to a subfolder in the inbox
'Set objFolder = objInbox.Folders.Item("Done")
If objFolder Is Nothing Then
MsgBox "This folder doesn't exist!", vbOKOnly + vbExclamation, "INVALID FOLDER"
End If
If Application.ActiveExplorer.Selection.Count = 0 Then
'Require that this procedure be called only when a message is selected
Exit Sub
End If
For Each objItem In Application.ActiveExplorer.Selection
If objFolder.DefaultItemType = olMailItem Then
If objItem.Class = olMail Then
objItem.Move objFolder
End If
End If
Next
Set objItem = Nothing
Set objFolder = Nothing
Set objInbox = Nothing
Set objNS = Nothing
End Sub
Sub MoveSelectedMessagesToFolder()
On Error Resume Next
Dim objFolder As Outlook.MAPIFolder, objInbox As Outlook.MAPIFolder
Dim objNS As Outlook.NameSpace, objItem As Outlook.MailItem
Set objNS = Application.GetNamespace("MAPI")
Set objInbox = objNS.GetDefaultFolder(olFolderInbox)
' MUST CHANGE THE OUTPUT FOLDER
' Assume this is a mail folder
Set objFolder = GetFolder("2009\Q4")
If objFolder Is Nothing Then
MsgBox "This folder doesn't exist!", vbOKOnly + vbExclamation, "INVALID FOLDER"
End If
If Application.ActiveExplorer.Selection.Count = 0 Then
MsgBox "Nothing selected", vbOKOnly + vbExclamation, "No message selected"
Exit Sub
End If
For Each objItem In Application.ActiveExplorer.Selection
If objFolder.DefaultItemType = olMailItem Then
If objItem.Class = olMail Then
objItem.Move objFolder
End If
End If
Next
Set objItem = Nothing
Set objFolder = Nothing
Set objInbox = Nothing
Set objNS = Nothing
End Sub
Public Function GetFolder(strFolderPath As String) As MAPIFolder
' folder path needs to be something like
' "Public Folders\All Public Folders\Company\Sales"
Dim objApp As Outlook.Application
Dim objNS As Outlook.NameSpace
Dim colFolders As Outlook.Folders
Dim objFolder As Outlook.MAPIFolder
Dim arrFolders() As String
Dim I As Long
On Error Resume Next
strFolderPath = Replace(strFolderPath, "/", "\")
arrFolders() = Split(strFolderPath, "\")
Set objApp = CreateObject("Outlook.Application")
Set objNS = objApp.GetNamespace("MAPI")
Set objFolder = objNS.Folders.Item(arrFolders(0))
If Not objFolder Is Nothing Then
For I = 1 To UBound(arrFolders)
Set colFolders = objFolder.Folders
Set objFolder = Nothing
Set objFolder = colFolders.Item(arrFolders(I))
If objFolder Is Nothing Then
Exit For
End If
Next
End If
Set GetFolder = objFolder
Set colFolders = Nothing
Set objNS = Nothing
Set objApp = Nothing
End Function3. Define shortcuts for your macros
To define a shortcut for your macro, select .
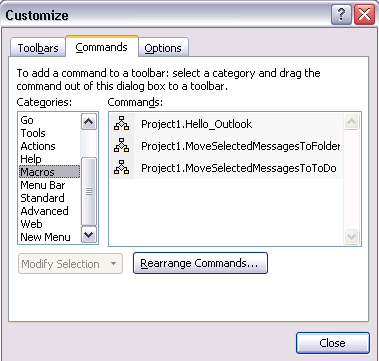
Drag the macro into your toolbar. Right-click it to change its
properties, e.g. the name. Use &
number to assign a hotkey to your
macro. For example, the following sets the hotkey for the Move macro to
Alt+1.
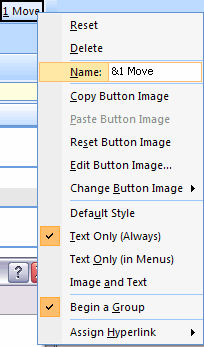
4. Outlook
4.1. Reset the views
If I search in outlook sometimes I loose the Day / Month / Year view in the calendar of outlook. In this case restarting Output with the cleanviews switch helps. .
4.2. Signature for macros
If you want to use macros automatically in Outlook you need to sign them. You can sign your macros directly from the Visual Basic editor via the menu . The dialog allows you to sign your project.
If you restart Outlook and run your macro you might receive a warning but the macro should run. You might have to change your security settings under .
4.3. A program is trying to access e-mail addresses you have stored in Outlook
If you have a macro which access the outlook email addresses you in some cases receive the following warning: "A program is trying to access e-mail addresses you have stored in Outlook".
Installing the tool Advanced Security for Outlook from MAPILab will solve this problem.
5. Links and Literature
No resources listed yet.
5.1. vogella Java example code
If you need more assistance we offer Online Training and Onsite training as well as consulting

